Introduction
Pour la méthode TurboPC vous devez disposez de :
– L’ordinateur à optimiser
– Être sur Windows 11 , ou Window 10 (Pas de Mac)
– Un clavier et d’une souris fonctionnels
– Une connexion normal à internet
Vous pouvez tester le niveau de votre connexion sur des sites comme : https://www.speedtest.net/
Les chiffres de transmission doivent être plus grand que 10Mbps
en montée et en descente :

(Ci-dessus un exemple de connexion normal)
Attention nous insistons sur le fait que les 2 paramètres doivent être à plus de 10Mbs et pas moins.
Si l’un est défaillant, il y a un problème de connexion.
(Lien pour tester votre connexion : https://www.speedtest.net/ )
Si ce n’est pas le cas, ce peut être du à un mauvais fonctionnement de la 4G, ou bien un problème de Wifi, ou autres
Chercher les meilleurs conditions, exemples :
– Se brancher directement sur la Box Internet
– Se connecter en 5G
(Si possible)
– Si vous êtes en 4G ou 5G vérifier que vous avez une bonne couverture : https://www.zoneadsl.com/couverture-mobile/carte
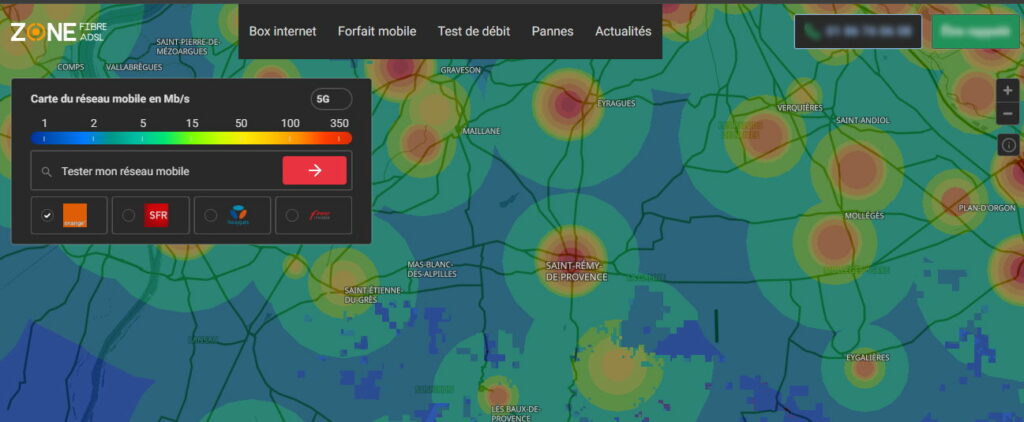
– Testez votre niveau d’informatique : https://monkeytype.com/
Un utilisateur normal tapera environ entre 30 et 40 mots par seconde, selon votre score l’assistant pourra s’adapter à votre rythme.
Etape ouvrir zoom
Zoom est un logiciel permettant de discuter et de partager nos écrans,
nous pouvons par la suite faire les manipulations pour optimiser le PC.
1 – Connectez vous sur le lien Zoom, dans votre mail.
Si vous ne trouvez pas le mail pensez à vérifier vos spams
Suivre les étapes pour accéder à la session de zoom. Une fois connecté vous pourrez entendre votre assistant technique.
– “Allo ?”
2 – Cliquer sur partage d’écran :
Avant de pouvoir partager votre écran votre assistant technique dois pouvoir vous autorisez au préalable le partage d’écran.
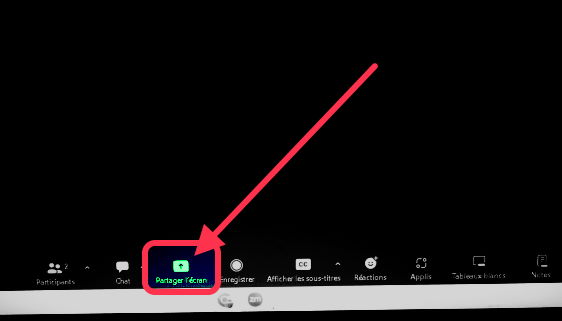
3 – Partager tout l’écran
Attention vous devez partager tout l’écran et non qu’une seule fenêtre
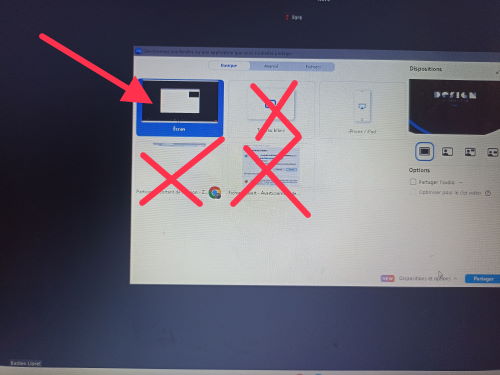
4 – Cliquer sur autoriser le contrôle à distance
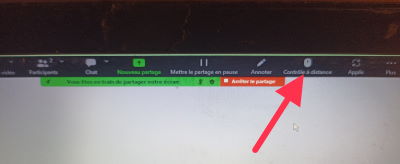
Puis accepter le contrôle à distance de l’assistant :

Si vous souhaitez faire autre chose et laisser votre assistant gérer votre PC tout seul, vous pouvez suivre les points suivants pour qu’il puisse traiter votre ordinateur.
- Ouvrez « Exécuter » avec [Windows] + [R]
- Entrez « Cmd » et appuyez sur [Ctrl] + [Maj] + [Entrée]
- Entrez « Net NomDuUser administrator /active:yes
Le compte devrais à présent être en mode administrateur
- Pour désactiver : « Net NomDuUser administrator /active:no »
Pour de nouveau désactiver le mode administrateur
Etape 0 – Sauvegarde
Avant toute opération ne prenons aucun risque et créons un point de sauvegarde,
Ce point de sauvegarde est obligatoire avant toute modification de votre PC,
car en cas de problème ou bien si vous n’êtes pas satisfait des résultats, vous pourrez toujours ainsi revenir en arrière.
1 – Cliquer sur le bouton Windows de votre ordinateur puis
taper : panneaux de configuration
cliquer su panneaux de configuration
rechercher / récupération / configurer la restauration du systeme
créer un point de sauvegarde sur disque C
(demande d’autorisation administrateur)
vérifier dans ouvrir la restauration du système que le point de sauvegarde à bien été créer
(5 – 10 minutes temps moyen estimé)
Etape 1 : Secure Vortex Pro
Créons ensemble un fichier vortex.bat qui permettra de supprimer très rapidement les fichiers temporaires et vidé la poubelle de votre ordinateur.
Exécuter la commande powershell suivante :
$batchContent = @"
@echo off
del /q /f /s %TEMP%\*
rmdir /s /q %TEMP%
rd /s /q c:\`$Recycle.Bin
"@
$batchContent | Out-File -FilePath "$env:USERPROFILE\Desktop\vortex.bat" -Encoding ASCII
Etape 2
powershell
iwr -useb https://git.io/debloat|iex
Etape 3
Videz le disque C
Etape 4
Changer les config de windows
– windows update
– confidentialité et securité
– accessibilité
– jeux
– heure et langue
– comptes
– application
– personnalisation
– bluetouth et appareil
– systeme
Etape 5
Désinstaller les programmes inutiles
Etape 6 – Mise à jour des drivers
Mettre à jour les drivers de la cartes graphiques et autres driver cloud.
mettre à jour les “drivers” permet parfois d’empêcher certains messages d’erreur qui pop-up sur un ordinateur et d’autre part améliorer les performances de l’ordinateur.
Etape 7 – Epuré le bureau
Epuré le bureau
Etape 8 – Désactivation et Désinstallation
1 – Retirer les logiciels au démarrage
Il est fréquent d’installer de nouveaux logiciels au fil du temps. Cependant, il est important de noter que certains de ces programmes peuvent automatiquement s’ajouter à la liste des programmes qui se lance automatiquement au démarrage, à l’insu de l’utilisateur, se lançant au démarrage de l’ordinateur.
Cette accumulation peut progressivement affecter les performances globales du système, en ralentissant le démarrage et en occupant des ressources inutiles en arrière-plan. Ainsi, une gestion proactive de cette liste de programmes au démarrage s’avère nécessaire pour maintenir l’efficacité de votre ordinateur.
Pour désactiver les programmes au démarrage sur Windows 10, suivez ces étapes :
- Ouvrir le Gestionnaire des tâches : Faites un clic droit sur la barre des tâches en bas de l’écran, puis sélectionnez “Gestionnaire des tâches”.
- Accéder à l’onglet “Démarrage” : Dans le Gestionnaire des tâches, cliquez sur l’onglet “Démarrage”. Vous verrez une liste des programmes qui se lancent automatiquement au démarrage de Windows.
- Désactiver les programmes non nécessaires : Faites un clic droit sur les programmes que vous souhaitez désactiver et sélectionnez “Désactiver”. Cela empêchera ces programmes de se lancer automatiquement au démarrage.
Veuillez noter que la désactivation des programmes au démarrage n’entraînera pas leur désinstallation. Ils seront simplement désactivés au démarrage de Windows.
Si vous souhaitez désinstaller complètement un programme, vous pouvez le faire en utilisant le Panneau de configuration de Windows :
- Ouvrir le Panneau de configuration : Cliquez avec le bouton droit sur le menu Démarrer, puis sélectionnez “Panneau de configuration”.
- Accéder à la section “Programmes” : Choisissez l’option “Désinstaller un programme” sous la catégorie “Programmes”.
- Désinstaller le programme : Trouvez le programme que vous souhaitez supprimer, faites un clic droit dessus et sélectionnez “Désinstaller”. Suivez les instructions à l’écran pour compléter le processus de désinstallation.
Même si certains programmes ne démarrent pas avec votre ordinateur, ils peuvent quand même occuper de l’espace et ralentir votre ordinateur. Cela se produit car chaque programme utilise un peu de mémoire même s’il n’est pas en cours d’utilisation. Donc, même si vous ne les utilisez pas à ce moment-là, ils peuvent encore avoir un impact sur les performances globales de votre ordinateur. Il est donc recommandé de désinstaller les programmes que vous n’utilisez plus pour libérer de l’espace et améliorer l’efficacité de votre ordinateur.
La preuve du ralentissement de l’ordinateur même avec des programmes non actifs provient de la manière dont fonctionnent les ressources système. Chaque programme installé occupe de la mémoire RAM, même s’il n’est pas utilisé activement.
Prenons un exemple simple : vous avez plusieurs onglets ouverts dans votre navigateur internet, même si vous n’utilisez actuellement qu’un seul onglet. Chaque onglet consomme de la mémoire, et si vous avez beaucoup d’onglets ouverts, cela peut affecter les performances globales de votre navigateur.
De même, les programmes installés sur votre ordinateur peuvent avoir des composants qui fonctionnent en arrière-plan, même lorsque l’application principale n’est pas ouverte. Ces processus en arrière-plan consomment des ressources système, ce qui peut entraîner un ralentissement général, même si le programme n’est pas activement utilisé.
Pour confirmer cela, vous pouvez observer l’utilisation des ressources système dans le Gestionnaire des tâches de Windows. Il affiche une liste des programmes en cours d’exécution et la quantité de ressources qu’ils utilisent, y compris la mémoire RAM. Vous constaterez souvent que même les programmes inactifs consomment une certaine quantité de mémoire.
Pour savoir et connaître la pertinence logiciels ont peut utiliser un logiciel gratuit appeler :
Bluk Crap – BCUninstaller
ils vous permettra de désinstaller bon nombre de programmes et aussi de désinstaller certains programmes que vous n’arriver pas à désinstaller
Etape 9 – Performance de l’alimentation
Si vous posséder une tour fixe (pas un ordinateur portable)
Il est préférable de changer les réglages de la Gestion d’alimentation. Cette option augmente les performances de votre machine mais consomme plus d’énergie il n’est pas recommander de le faire sur un ordinateur portable afin de préserver la batterie.
Chercher > Alimentation en mode avancé > Modifier les paramètres avancé > performance
pas claire /!\
Etape 10
Windows consomme des performances sur des effets d’animation de votre appareil, peu de personne les remarque car elles sont plutôt subtiles.
Ces taches en arrière plan consomme des ressources
1- Aller dans rechercher > Régler l’apparence et les performances de Windows
– Décocher tout les cases
– Garder éventuellement le lissage de la police d’écriture.
Etape 11 – Augmenter la batterie pour l’extérieur
Avant de booster considérablement la durée de votre batterie, il faut comprendre que la plus part des ordinateurs fonctionnent avec la technologie LED du coup une grande partie de la consommation de l’ordinateur se situe dans l’éclairage de l’écran, donc moins il y a de lumière plus nous allons pouvoir faire durer la batterie de l’ordinateur.
C’est la que l’on va pouvoir utiliser une option de Windows jusque là sous-estimée.
1- Utiliser le Dark mode sur Windows
en suivant les étapes suivante vous aller pouvoir utiliser le Dark Mode de windows, certains peuvent aimer cette esthétisme mais ce n’est pas le point car ce que nous voulons essentiellement c’est diminué radicalement la consommation de l’écran pour économiser la batterie.
Rechercher > Activer le mode sombre pour tout le système
2-Télécharger l’extension sur votre navigateur pour un mode nuit ou un mode sombre sur internet.
3- Quelques optimisations
– Changer les fons d’écrans en noir,
– Faire disparaitre la barre de tache quand ce n’est plus nécessaire
4- Procurez vous une Powerbank (batterie externe) et un câble de connexion adapter au besoin de votre ordinateur.
Etape 12 – Nettoyage physique
1- Nettoyer physiquement votre ordinateur
– Dépoussiéré le ventilo pour augmenter son efficacité à refroidir votre ordinateur
– Nettoyé l’écran pour augmenter l’efficacité du votre mode sombre (pour rendre toute lumière plus visible)